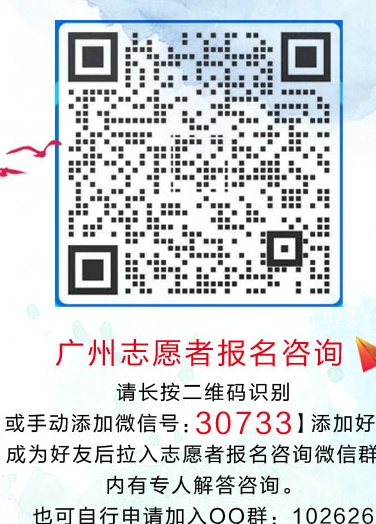|
|

楼主 |
发表于 2008-12-18 02:24:40
|
显示全部楼层
<P><FONT color=darkred>PART II 批量修改照片大小</FONT></P>
<P> </P>
<P>在打水印前,对照片的例行处理就是修改大小,因为相机设置的关系,拍出来的照片大多都是2048,1024甚至更大的像素,而显然放在论坛上是不需要这么大像素的。否则……等着论坛爆掉,小狼也抓狂吧……</P>
<P> </P>
<P>OK,所以我们需要修改照片的大小,批量的。</P>
<P> </P>
<P><FONT color=darkslateblue>批量的原理其实在于为PHOTOSHOP预先设置一个“修改大小”的动作,此后再由PHOTOSHOP自动对文件夹内所有的照片实施此动作,</FONT>以下分步骤详解(我好像唐僧啊):</P>
<P> </P>
<P> </P>
<P> </P>
<P><FONT color=darkred>第一步:先预存储LOGO图案。</FONT></P>
<P> </P>
<P>1,打开LOGO的GIF图,鉴于呆会我们会修改照片的大小,所以这个LOGO也应该预先修改大小以适应照片的大小。通常对于宽度为500的照片,<FONT color=darkslateblue>LOGO宽度设置为100差不多</FONT>。然后<FONT color=darkslateblue>CTRL-A(全选),CTRL-C(复制)。</FONT>然后这张LOGO图就可以关闭了。</P>
<P></P>
<P> </P>
<P> </P>
<P>附:如果你用JPEG的图,就需要用<FONT color=darkslateblue>“魔棒”工具,</FONT>对LOGO图中白色部分点击一下选中,此时选中了外层的白色背景,然后<FONT color=darkslateblue>继续用“魔棒”工具,右键-“选取相似”,然后右键-“选择反选”。</FONT>现在就选中我们所需要的绿苗LOGO部分了。之后的步骤同上,CTRL-A全选,CTRL-C复制后,关闭LOGO图。</P>
<P> </P>
<P> </P>
<P>以上两种方法任意选一种都可以,个人觉得用JPEG的图案比较柔和一点而已。</P>
<P> </P>
<P> </P>
<P> </P>
<P><FONT color=darkred>第二步,记录水印动作。</FONT></P>
<P> </P>
<P>1,随便打开任意一张图,点红色圈圈所示<FONT color=darkslateblue>“窗口”-“动作”,</FONT>就会切换到图中紫色圈圈所示的<FONT color=darkslateblue>“动作”栏目</FONT>。(其实它一直都存在,只不过我们通常都切换到“历史记录”,很少使用它而已。)</P>
<P></P>
<P> </P>
<P> </P>
<P>3,点蓝色圈圈所示按钮,会出现新建<FONT color=darkslateblue>“新动作”对话框</FONT>,其它不用改,名称随意(我这里取名为“水印”)。确定之后<FONT color=darkred>,</FONT><FONT color=darkslateblue>PS就开始记录你现在的每一步“操作动作”了。</FONT></P>
<P> </P>
<P> </P>
<P>4,对刚刚打开的图像进行大小修改,比如<FONT color=darkred><FONT color=darkslateblue>修改宽度为500。然后CTRL-V(粘贴</FONT></FONT><FONT color=dimgray>),就会将之前我们预存储的LOGO粘贴过来。</FONT></P>
<P></P>
<P> </P>
<P> </P>
<P>5,将<FONT color=darkslateblue>LOGO移到你所想移到的位置</FONT>(这决定了之后批处理中LOGO的位置)。点图中绿色圆圈所示<FONT color=darkslateblue>“不透明度”设置</FONT>,具体透明度参数随个人喜好。OK,这张照片的大小和水印都修改完毕,将<FONT color=darkslateblue>照片存储</FONT>(格式随意,存储文件夹也随意,但注意此时的格式会影响之后批量处理的格式,但文件夹位置不会影响)。</P>
<P> </P>
<P> 现在我们看图中紫色圆圈所示“动作”部分,已经<FONT color=darkslateblue>详细记录了我们每一步动作</FONT>。而蓝色圈圈所示的圆形按钮是红色的,表示它依然还在记录当中,我们所需要做的,就是<FONT color=darkslateblue>点红色圈圈的正方形按钮-“停止键”,</FONT>动作记录到此为止。</P>
<P></P>
<P> </P>
<P> </P>
<P> </P>
<P><FONT color=darkred>第三步:批量生产西装鸡。</FONT></P>
<P> </P>
<P>1,首先选择<FONT color=darkslateblue>“文件”-“自动”-“批处理”。</FONT></P>
<P></P>
<P> </P>
<P> </P>
<P>2,在弹出的对话框中,动作选择开始时我所命名的<FONT color=darkslateblue>“水印”,</FONT>点击<FONT color=darkslateblue>源文件夹“选取”,</FONT>选择我们想要加上水印的文件夹。<FONT color=darkslateblue>目的文件夹“选取”,</FONT>选择存储位置。最后,记得将<FONT color=darkslateblue>“覆盖动作‘存储为’命令”选中</FONT>。</P>
<P></P>
<P> </P>
<P>试一下,点击“好”确定之后,会发生什么?</P>
<P>PHOTOSHOP瞬间成了自动机器人,将你所选中文件夹中的海量图片一张一张地,全部修改大小并打上水印。泡杯咖啡,慢慢坐着看它表演呗……</P>
<P> </P>
<P> </P>
<P> </P>
<P> </P>
<P> </P>
<P> </P>
<P> </P>
[ 本帖最后由 ITO 于 2008-12-17 18:38 编辑 ] |
本帖子中包含更多资源
您需要 登录 才可以下载或查看,没有帐号?免费注册

x
|